The Coronavirus outbreak is no less than a fortune for Zoom. The cloud meetings app has seen enormous growth that roots from the disruption of normal routine due to lockdowns everywhere. From the surge of Zoom app downloads worldwide to the company almost doubling its annual revenue, 2020 may have a bad start for most of us but for Zoom it’s their heydays.
When adults around the globe are busy with #WorkFromHome meetings while their children are packed with online classes, it becomes more than important that you make a good impression of yourself in a meeting. So here are 25 quick, actionable tips and tricks that can make your Zoom meeting experience better than before.
Zoom Tips And Tricks For Beginners
Best Setup To Make A Lasting Impression In Your Zoom Meetings
Your video will be your first and last impression leave in the meetings. So we should start with some tips to increase the quality of your video.
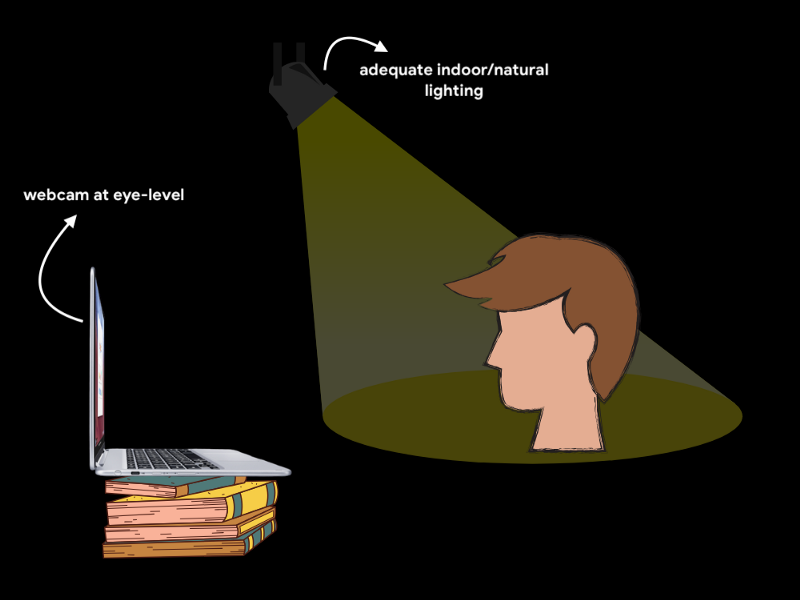
- Make sure your face is well-lit: There should enough light pouring on your face to make it look bright. It’s always better to make use of natural lighting but it’s up to what suits you. Don’t make the light too harsh
- Place your laptop’s camera or webcam to your eye level: You can put it above a pile of books to achieve this.
- Don’t hold your head with your hands even if the meeting’s way too boring.
- Straighten your backbone: Apart from health benefits, this makes you look attentive too.
Learn ScreenSharing Options
Screensharing is a great option in Zoom which allows any participant to share his computer’s screen with other participants of the meeting to show any document or presentation. It is quite easy to do: Just press the option in the menu bar that says screen sharing. But there are some tricks too:
For these tricks, you’ll have to open the Screen Share window by clicking on the Share Screen button in the meeting control menu bar (present at the bottom of the window).
- Stop Sharing Computer Sound: If sounds from your computer like notification sounds disturb your meeting, then you can turn them off by pressing the option present in the bottom-left of the screen-sharing window.
- Share only a part of the screen: You can also share only a part of your screen by going to the
Advancedtab of the Screen Share window. Then select theportion of screenoption there. - Share Only Music/Sound: If you just want to share a sound or music, then you can go to the
Advancedtab and select theMusic or Computer Sound Onlyoption. - Share some other content from a second camera: You can also share some other video/audio from the same device using another camera. To do so, go to the
Advancedtab. Then select theportion of screenoption there. - Share files from Google Drive/Dropbox/OneDrive…: Zoom also allows you to share any cloud-stored document or presentation. That means you can screen-share anything you’ve kept in your Google Drive, OneDrive, Dropbox etc. Just go to the
Filestab and select where you’ve stored the file. If you’re doing this for the first time, you’ll be told to connect these services with your Zoom account.
Changing Name and Profile Picture While In a Meeting
Want to change your name or profile without leaving a Zoom meeting? here’s how you can do that:
- Tap on the Participants option in the Meeting Control Menu Bar.
- Hover your mouse over your name and select the More button beside it.
It’ll show you two options: one to rename the other to change the profile picture.
Note: This won’t work if your meeting host has disabled these options. But they are set as default to on.
Annotate Screen Sharing in Zoom meeting
When someone shares a screen in a Zoom meeting, you can make some lines, shapes or texts to highlight or underline certain points. This is called Annotation.
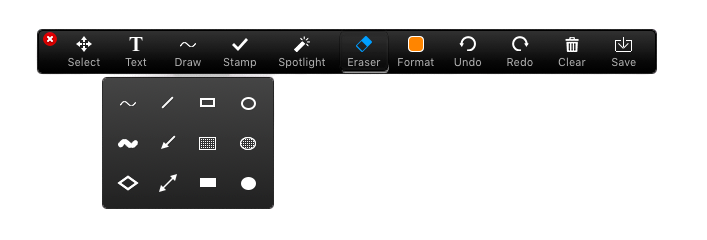
When someone else in the meeting is screen sharing, you’ll see a text on the top of your screen that reads ‘X is screen sharing’. Click on the drop-down icon beside it. And tap on the Annotate option. And there you go!
Zoom Tips And Tricks For Intermediates
Use Virtual Background
If you use a dusty corner of your house to attend Zoom meetings, your background will most probably not be so good. But there’s a cool solution to this: Zoom’s Virtual Backgrounds.
This changes your background to any image or GIF you want. Here’s how you can do it:
- Open settings in the Zoom app.
- Tap on
Virtual Background. - Zoom has three virtual backgrounds preloaded but you can add a custom one. Try any one of them for testing.
- You’re are all set. Tap the
+icon on the right to add custom backgrounds.
You might see a dialogue box saying “Your computer doesn’t meet requirements.” Don’t worry. Here’s a guide on how to fix it.
PS: This is one of my favourite Zoom Backgrounds. You can make such a GIF for you too.
Unmute by holding the Space bar
If you just unmute yourself when you want to speak, this trick is for you. You don’t have to click on the unmute/mute button again. Just set this trick up and then you can hold space bar to unmute yourself temporarily.
- Open the Zoom app settings.
- Go to the
Audiotab. - Select the third option at the bottom that says “Press and hold
Spacekey to temporarily unmute yourself”
Now when entering a meeting, mute yourself. Then when you have to talk just hold the space key and you can use it as a walkie-talkie.
Quickly Invite Attendees
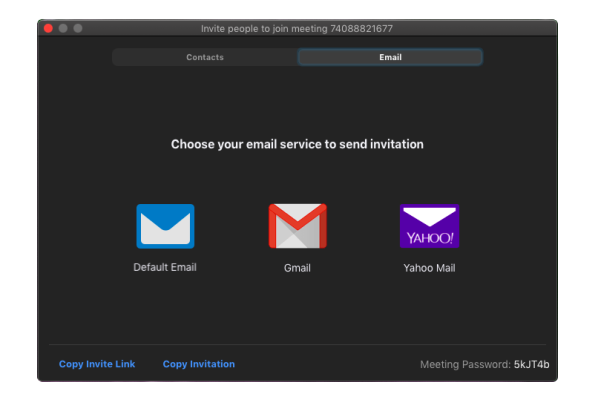
Here’s a super quick way to invite attendees to your meeting. After you’ve entered a meeting, just press ⌘+I and an Invite window will pop-up. Then you can choose contacts or send an email invite. You can also copy invite link or an invite message by tapping on the options at the bottom of the window.
Share a File Through Chat
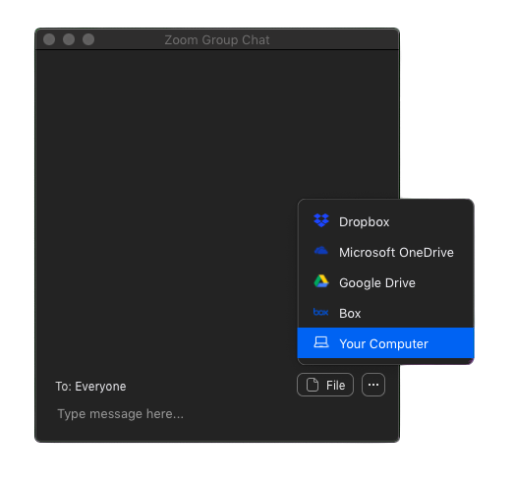
Did you know you can share files through chat? Here’s how to do that:
- Click on the
Chatbutton in the meeting control menu bar (present at the bottom of the window.) - Click on the
Filebutton in the Chat window. You’ll see 4 options from where you can share files. - If you want to share files from your content, choose the
Your Computeroption. If you want to share it from Google Drive or anything else, choose that
Zoom Tips And Tricks For Experts
Some Tricks For Best Video In Zoom Meetings
If you have set up your laptop in the perfect position as mentioned in TK, you will definitely be looking better in your meetings. But if you want to look even better (why not?), then here are some hidden tricks in the Zoom app for that:
- Open Zoom app settings.
- Go to the
Videotab.
There you’ll see a bunch of optimisation options. Let’s look at them one by one:
- Enable HD: Enable this to increases video quality.
- Mirror my video: When you look at your video, you’ll see when you lift your left hand, you in the video lift your left hand. Turning this option on will make you in the video lift your right hand when you actually lift your left hand. Psst: if that’s been a little confusing, go and try this and you’ll see for yourself.
- Touch up my appearance: This is an AI optimisation tool that does small enhancements in your video so you look better. Consider turning it on.
Tips and Tricks for better Audio
Just like your video, bad audio can leave a bad impression of you in the meeting. To prevent that from happening, here are a few tips and tricks;
- Use Earphones or headphones: It’s better if you have any earphones or headphones because they have better microphones than your laptop. And better microphones result in better audio.
- Do a microphone test before joining any meeting: Head to Zoom app settings > go to the
Audiotab and tap onTest mic. - De-noise your audio: In the same screen, tap on ‘Advanced’. You’ll find three options there — Suppress Persistent Background Noise, Suppress Intermittent Background Noise and Echo Cancellation. You’ll have to do some experimentation with each of them to figure out what works for you.
Use a virtual Whiteboard
Whiteboard is basically a white background for annotations. It resembles the actual whiteboard and you can do everything you did with annotations. Like creating lines, shapes, writing texts and whatnot. Here’s how to open it:
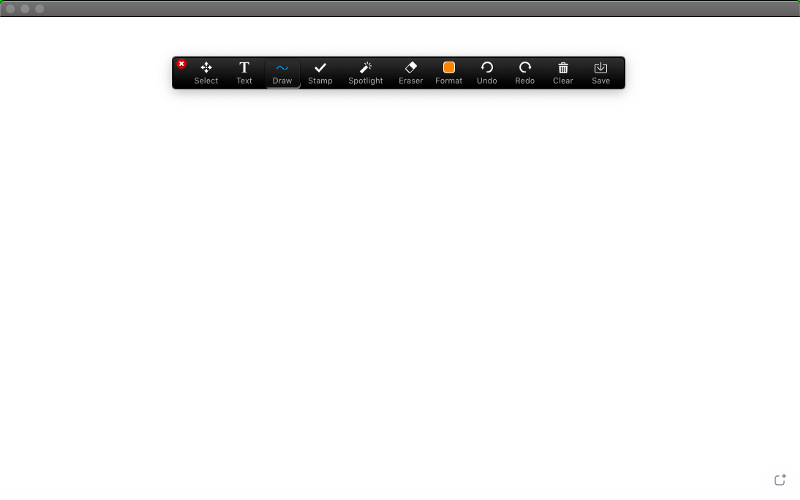
- Click on the
Share Screenbutton in the meeting control menu bar (present at the bottom of the window). - Select
Whiteboard
Let Participants Join Without Downloading The App
Do you feel Zoom is not as safe? But still, you have to attend a meeting? No worries. You can attend the meeting without downloading the Zoom app. All you need is a browser.
Why Is Zoom Not Encrypted Even When It Says It Is?
Just ask the meeting host to:
- Head to Zoom Web Portal Settings.
- Under ‘In Meeting (Advanced)’, scroll to the last option ‘Show a “Join from your browser” link’.
- Toggle it on.
Now, when you’ll open the invite link to the meeting, you will be shown an option to enter the Zoom meeting via his browser without downloading the Zoom app.
Zoom Tips And Tricks For Meeting Hosts
Break Meetings into two easily
This is a quite useful feature for work for home people. Lets say you want to start a meeting with 100 people but sometime later want to divide the meeting into two groups with two separate meetings. Normally, you’d have to go end the meeting and the start two more.
That’s not all. Zoom lets you split your meeting into 50 separate sessions.
But there’s an easy and quick option to do this hassle-free. This trick uses an Zoom setting called Breakout room. You just need to enable this option once. Here’s how:
- Head to Zoom Web Portal Settings.
- Click on ‘In Meeting (Advanced)’.
- Scroll to until you find ‘Breakout room’ and toggle it on.
Now the next time you’ll schedule a meeting you’ll have a option named ‘Breakout Room pre-assign’ in Meeting Options. With that you can pre-assign, which participants will be sorted into which room and how many rooms should be there.
If you don’t want to do this before the meeting, you can do this during the meeting too. After enabling the Breakout room option, you’ll see a Breakout Rooms button in the meeting control menu bar.

Record Zoom Meeting Automatically
If you’re doing a presentation or a class over a Zoom meeting, it’s always good to record them. You can then publish it on sites like YouTube where people who missed the meeting can watch it.
Zoom offers two types of recording—local and cloud. The difference is that with local recording, the file is saved on your computer while with cloud recording, the file is saved on a Zoom data centre and you can access it from there. Also, the cloud recording one is not available in the Free plan of the app.
Here’s how you can enable local recording on Zoom:
- Open Zoom’s Web Portal Settings
- Click on
Recordingtab.
There you can customise Local Recording settings. Turn on Local Recording toggle if it isn’t. To record meetings automatically, toggle on Automatic recording.
Here’s how you can do Cloud recording. Do note that you require a paid plan to do it.
- Open Zoom’s Web Portal Settings
- Click on
Recordingtab. - Verify that
Cloud recordingis toggled on.

You can get details on Local and Cloud recording.
Zoom Meeting Reports
If you host a class on Zoom, this trick will make taking attendance very easy for you. Or if you host a wfh meeting, you can take a detailed note of how many people were there in your meeting.
This is another powerful feature of Zoom: Meeting Reports.
And this is very easy to do. Just head to this link and you can access reports on your previous meetings. Do note that this feature is also restricted to the paid and Educational Zoom accounts only.
Set-up a Co-Host
If you need a helping hand in managing your Zoom meetings, you can promote someone trust from your meeting into a co-host.
A co-host can do almost everything a host can do except:
- Give a participant the ability to record locally.
- Make a participant host or co-host.
- Enable waiting room.
Here’s how to set up a co-host in a Meeting:
- In a Zoom meeting, tap on the
Participantsbutton on the meeting control menu bar. - Hover your mouse over the name of the person you want to make co-host.
- Tap on ‘More’ button beside his name.
- Select ‘Make Co-host’
Disable Participant Renaming
If you don’t want your meeting participants to change their names while in between a meeting, this trick will help you do it.
Here’s how to disable participant renaming on Zoom meetings:
- When in a Zoom meeting, tap on the
Securitybutton in the meeting control menu bar. - Select ‘Rename themselves’
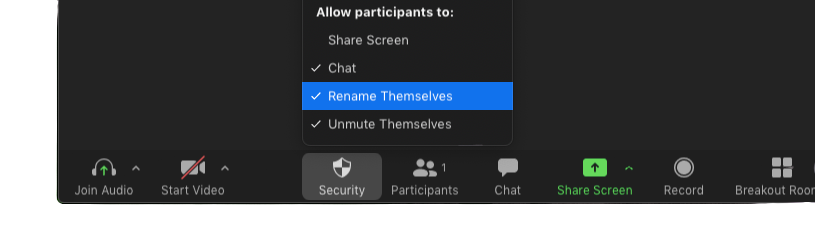
Done. Now no participant (except you of course) can change his/her name.
Put a Participant On Hold
This is the immediate response you need to do if a participant misbehaves or shows or speaks something inappropriate. Because these days more and more crooks are entering into people’s Zoom meetings and disrupting them. This is called Zoombombing. When you put a participant on hold, his/her video and audio are stopped immediately. He will not be able to hear anyone or chat with anyone.
And there’s a reason why I’m not telling you to directly remove this person. But first, let me tell you how you can put a participant on hold in a Zoom meeting.
- While in the meeting, tap on the
Participantsbutton in the meeting control menu bar. - Hover the mouse over the name of the person you want to put on hold.
- Tap on the
Morebutton beside his name. - Tap on ‘Put participant on hold’.
Then you should report him/her to Zoom so that he cannot again disrupt anyone’s meeting in the future (including yours). The next trick is about how you can do that.
Report a Participant To Zoom
After you’ve put that participant on hold, you should report him/her to Zoom. This way Zoom authorities will look into that person’s account and take necessary action against him. Zoombombing is a federal offence in the US. So make sure you report any such crook.
To report anyone to Zoom, you’ll first have to turn on the reporting option. Here’s how:
- Head to Zoom Web Portal Settings.
- Under ‘In Meeting (Advanced)’, toggle on the first option ‘Report participants to Zoom’.
Now, you can report anyone who misbehaves while in your meeting by clicking on the Security button in the meeting control menu bar.
Also you can report any participant via email by sending the following information to trust@zoom.us
Once you’ve reported him/her, now you can remove him and also prevent from joining the meeting again.
Remove a Participant from a Zoom meeting
In case you’d prefer directly removing that participant, here’s how exactly how you can do that:
- In a meeting, tap on the
Participantsbutton in the menu bar. - Hover the mouse over the name of the person you want to remove.
- Tap on the
Morebutton beside his name. - Tap on
Remove.
With that we come to the end of this list of 20 tricks. I hope you like them and they’ll come to your use to make your future meetings better.
Tired of Getting your Zoom meeting disturbed by crooks? Here’s how to make your Zoom meetings safe and secure:
Sum Up
Online meetings wasn’t an unfamiliar term. It’s just that, that it is a necessity now which it previously wasn’t. Your company or school could’ve taken meetings and classes online. Some did, but entirely online. Because they didn’t feel the need to. Among a number of positive things, this outbreak has brought is the need for digitalisation of businesses. A step as little as looking professional in online meetings can help catalyse this digitalisation.




3 replies on “Rock Your Zoom Meetings: 20 Zoom Tips, Tricks And Tweaks”
[…] 4 Zoom Tweaks To Make Your WFH Meetings Better […]
LikeLike
[…] READ: 4 Quick Zoom Tweaks That Will Definitely Improve Your Meetings […]
LikeLike
[…] Room is one of the best features in Zoom that prevents the entry of any unwanted individual into the […]
LikeLike